皆さんこんにちは。データアナリストのりゅうです。
今回からExcel/スプレッドシートを使って作業をする者なら誰しも使える必要がある基礎的な関数を何回かに分けて解説していきます。
この記事ではSUM関数の基礎的な部分と応用部分について解説しますのでぜひ参考にしてください。
SUM関数の基本的な役割
SUMは数値データの合計を取得する際に使う関数です。下記のテーブルを用いて実際に使いながら解説します。
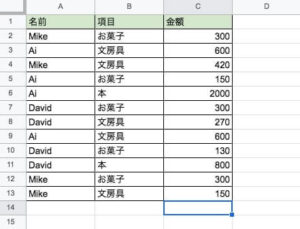
A列に名前、B列に購入したものの項目、C列に支払った金額が入力されています。
まずは、C列の支払った金額の合計を取得してみましょう。
C14のセルに「=SUM(C2:C13)」と入力してみます。
=SUM(C2:C13)
すると下記のように合計値が取得できました。これがSUM関数の基礎中の基礎の働きです。
エクセルでは連続したセルを指定する時「C2:C13」という書き方をし、「C2のセルからC13のセルまで」という意味になります。
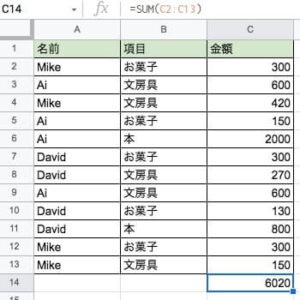
まずここまでは簡単ですね!それでは少し複雑にしてみます。
SUMIF関数を使って条件を追加
続いてSUMIF関数で、ある条件を満たすものだけの合計を取得するということをやってみます。
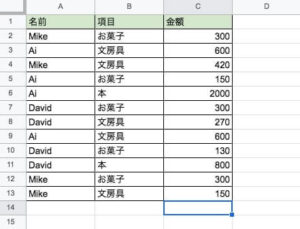
B列に入力してある項目のうち「お菓子」の合計だけを出すには下記のようにSUMIF関数を使うことで解決します。
=SUMIF(B2:B13,"お菓子",C2:C13)
「=SUMIF(範囲1,条件,合計取得範囲)」という書き方をし「範囲1」が「条件」を満たす「合計取得範囲」の値のみを合計するという意味になります。

入力してみると、ちゃんとB列が「お菓子」のものだけが合計されていることがわかります。
SUMIFS関数で複数条件を追加
「名前がMike」という条件と「項目がお菓子」という複数条件にしたい時はSUMIFS関数を使って以下のように書きましょう。
=SUMIFS(C2:C13,A2:A13,"Mike",B2:B13,"お菓子")
SUMIFの時と違い「=SUMIFS(合計取得範囲, 範囲1, 条件1, 範囲2, 条件2)」の順番で記載するので気をつけましょう。
「範囲1が条件1でかつ、範囲2が条件2の時の合計取得範囲の値を合計する」という意味になります。
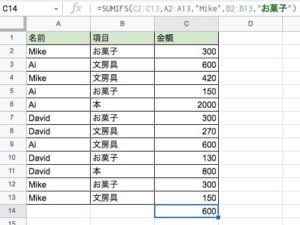
平均を取得するAVERAGE関数
最後に値の平均を取得するAVERAGE関数について解説します。
AVERAGE関数はいたって簡単で、平均を出したい値の範囲を()内に入力するだけです。
=AVERAGE(C2:C13)

これはまた別の機会で解説致しますが、平均の値は計算こそ出来るものの、数値の分布次第では全く意味のない値になってしまうのでこの点に気をつけてください。
SUM関数のまとめ
今回はExcelやスプレッドシートを使って作業をする者であれば、誰しも知っておくべきSUM関数について解説致しました。
基礎的な関数をいくつか解説した後に、それらを組み合わせて応用的な扱い方も解説しますので、ぜひ別の解説記事も読んでみてください!
最後まで読んでいただきありがとうございました!
